
securecrt
常用工具2024/6/13 15:31:44/
大小:0MB 开发商:厦门易库网络科技有限公司
securecrt是众多学习C语言必备的一个PC软件,能够在众多方面使用,有效的提升工作效率和管理效率,而且更加方便,关于securecrt使用方法也是不少人需要了解的,如果你对这个程序不是特别的了解,就需要先看看它的使用教程,这样会更好的操作。
安装教程
更新时间:2024/6/13
1、从华军软件园下载名为“SecureCRT4768.zip”的SecureCRT软件包,把压缩包解压后得到两个.exe应用程序,我们需要根据计算机上安装的系统来决定选择哪一个。如果是32位系统,就打开x86安装程序;如果是64系统,就打开x64安装程序。


2、可能有的朋友不知道怎么看计算机安装的系统。我们使用鼠标右键单击桌面上的“我的电脑”(win10系统则为‘此电脑’),在右键菜单中点击打开“属性”。然后在“系统”下的“系统类型”条目就能看到当前使用的操作系统版本了。


3、进入SecureCRT安装向导,对SecureCRT软件进行简单介绍,然后点击下方的“Next”进入下一步。如果想要退出安装,直接点击“Cancel”即可。

4、阅读许可协议,确认协议无误后,使用鼠标左键点击的方式选中“I accept the terms in the license agreement”表示同意协议,然后点击下方的“Next”进入下一步。

5、选择需要导入的数据,一般选择“Common profile(通用数据)”而不选择“Personal profile(个人数据)”,然后点击“Next”进入下一步。 如果需要再次阅读协议则点击“Back”。

6、在此界面用户需要选择安装类型,包括“Complete(完整版)”和“Custom(自定义)”,一般用户选择“Complete”即可,然后点击下方的“Next”。如果需要重新设置则点击“Back”

7、选择是否创建SecureCRT的开始菜单文件夹(Create a program group for SecureCRT)和桌面快捷方式(Add a desktop shortcut for SecureCRT),选定后单击下方的“Next”。

8、这一步中会显示之前设置的所有内容,确认安装信息无误后,点击下方的“Install”开始安装。

9、等待SecureCRT安装,这个过程大约需要3分钟。

10、安装结束后,自动跳转至安装完成界面,用户可以根据需要选择是否阅读软件介绍(View Readme now?)、更新记录(View History now?)和软件公告(Subscribe to Product Announcements?),选择完毕后,点击下方的“Finish”即可结束安装程序。

使用方法
更新时间:2024/6/13
一、如何用securecrt7新建一个链接?
1、打开SecureCRT。打开的时候会弹出一个链接设置对话框。如果有已经建立的链接,会显示在这里。选中已有的一个链接,点击链接按钮,就能够连上服务器。这边我们新建一个链接即可。

二、如何用SecureCRT的SSH2配置链接?
1、对话框上边的工具栏中,第三个工具按钮,就是新建链接。点击打开一个新建会话向导;协议选择SSH2,点击下一步;

2、主机名填写主机的IP地址,端口就是用默认的22,然后输入linux系统的用户名,比如root,点击下一步后再输入链接名称就可以完成了。

securecrt使用教程
1、打开软件的时候会弹出一个链接设置对话框。如果有已经建立的链接,会显示在这里。选中已有的一个链接,点击链接按钮,就能够连上服务器。这边我们先新建一个链接。

2、对话框上边的工具栏中,第三个工具按钮,就是新建链接。点击打开一个新建会话向导。

3、协议就选择SSH2,点击下一步。主机名填写主机的IP地址,端口就是用默认的22,然后输入linux系统的用户名,比如root,点击下一步。

4、这里可以输入链接的名称,链接名称可以随意起,我的习惯是一般会以服务器的IP作为链接名称,默认也是如此。如果名称在之前的链接重已经有了,会自动加上一对括号,里面有个数字,以便区分。

5、点击完成按钮,新的链接就建立好了。选中新建立的链接,点击链接按钮,就可以连接到服务器。|

6、如果是第一次链接,会需要输入密码,下面有个记住密码的勾选框,为了方便,勾选这一项,这样以后链接就不需要输入密码了。
如果是之前从未链接过那台服务器,这是第一次链接,那么会弹出一个Accept的对话框,点击接受即可。

7、链接成功就进入了linux的命令行环境,可以对linux进行操作。在命令行上面,有一排工具栏,这里的功能基本就是和一开始弹出的连接对话框中的一致。

SecureCRT 配置颜色
1、直接修改全局选项,以免每加个服务器都要重新设置一次。
全局设置:
2、键盘方案的选择:终端——》仿真。
终端选择“Linux”, 勾选“ANSI颜色” 和 “使用颜色方案”,终端颜色配置请见下面后续。
3、字体的配置:终端——》外观。
注意颜色方案选“白 / 黑”,设置字体大小:字体(F)。
4、如果出现中文乱码,修改上面的“字符编码(H)“,一般为”UTF-8“。
注意下面的字符集一定要选择“中文 GB2312 ” :(中文选用,英文不必)。
5、配置完后,登录终端默认颜色如下。目录颜色与底色(黑色)非常相近,不易看清。
三、终端全局颜色设置
1、Options ——》 Global Options ——》 Terminal ——》 Appearance ——》 ANSI Color。
设置 “Bold Colors” 蓝色的颜色为自己喜欢的清晰颜色,如下图。
2、配出来的效果。
3、shell 脚本中的颜色,也会由深蓝色变为上面的淡蓝色,如下图。
securecrt绿色版配置不上按键?
更新时间:2024/6/13
检查产品是否损坏:
根据参考文章3,SecureCRT按钮栏设置不了可能是由于产品损坏导致的。你可以尝试重新安装软件,或者检查是否有任何物理损坏的迹象。
检查全局选项配置:
打开SecureCRT,通过顶部菜单的“选项”进入“全局选项”。
检查“终端”>“仿真”>“映射键”下的设置。确保没有勾选导致快捷键冲突的选项,如“CUA设置”(参考文章2)。
检查默认会话设置:
在“全局选项”中,选择“编辑默认设置”>“会话选项”。
检查是否有与按键相关的特定设置,如“发送协议NO-OP”或“滚动缓冲区大小”(参考文章2)。确保这些设置没有影响到你的按键配置。
检查快捷键设置:
在“全局选项”中,查看“键盘”或“快捷键”部分,确保没有自定义的快捷键与你的需求冲突。
重置默认设置:
如果以上步骤都不能解决问题,你可以考虑重置SecureCRT到默认设置。在“全局选项”中,通常有一个“重置”或“恢复默认”的选项。
更新或重新安装SecureCRT:
如果SecureCRT存在已知的bug或问题,更新到最新版本可能会解决你的问题。
如果更新无效,你可以尝试完全卸载SecureCRT,然后重新下载并安装绿色版。
检查是否有第三方插件或冲突软件:
有时,第三方插件或其他软件可能与SecureCRT发生冲突,导致按键配置问题。确保你的系统上没有其他可能影响SecureCRT的软件。
secureCRT怎么设置成中文?
更新时间:2024/6/13
1、打开SecureCRT,在上方的工具栏右侧空白区域使用鼠标右键单击,之后在打开的下拉菜单中,选择“Customize…”

2、之后会弹出自定义窗口,我们切换到第二个工具栏标签,在下方的列表中选中Toolbar这一项,然后点击窗口右侧的“重置”按钮。重置完成后重新启动SecureCRT软件即可。

SecureCRT怎么修改字体
更新时间:2024/6/13
1、打开SecureCRT,点击菜单栏中的“选项”,在打开的下拉菜单中点击打开“全局选项”。

2、在全局选项的窗口中,现在左侧的类别里选中“默认会话”这一项,然后右方会出现设置内容,我们需要点击下方的“编辑默认设置”。

3、之后在默认设置的窗口左侧,选中“外观”选项,这时右侧会出现“窗口和文本外观”。在“当前颜色方案”下可以修改文字的背景颜色;然后点击后面的“字体”按钮即可修改字体了。

更新时间:2024/6/13
1、将bug扫地出门进行到底
2、有史以来最稳定版本
1、改进的按钮条管理
Button Bar Manager允许您添加、复制、编辑、删除、重命名和重新排列按钮条。使用大量按钮的管理员可以使用Button Manager重新排列、编辑、添加、删除、复制和粘贴按钮。
2、脚本状态指示器
脚本状态指示器显示脚本在选项卡和平铺会话中运行的时间。
3、命令窗口
配置“命令”窗口,以便在默认情况下向所有会话、可见会话或活动会话发送命令。
4、多行粘贴对话框改进
现在,您可以在多行粘贴确认对话框中查看和编辑文本,然后将其粘贴到会话中,从而减少潜在的错误。确认对话框也可以调整大小。
5、保存特别会议
现在您可以保存使用QuickConnect、Connect栏或命令行连接的各个会话。

作业帮(试用)
常用工具 2025/10/20 18:12:36 下载
磁力云2.7.1破解
常用工具 2025/10/20 17:56:31 下载
抠图P图秀已解锁永久会员
常用工具 2025/10/20 17:35:02 下载
讯飞有声高级版
常用工具 2025/10/20 17:31:34 下载
蓝鸟抓包高级版
常用工具 2025/10/20 17:30:50 下载
微信美化包(WeChat)
常用工具 2025/10/20 17:08:36 下载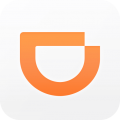
滴滴出行app最新官方下载
常用工具 2025/10/20 17:02:21 下载
2024支付宝账单生成器
常用工具 2025/10/20 16:57:01 下载
百度云网盘svip破解app
常用工具 2025/10/20 16:29:26 下载
x8虚拟机永久破解版
常用工具 2025/10/20 15:51:10 下载